| 일 | 월 | 화 | 수 | 목 | 금 | 토 |
|---|---|---|---|---|---|---|
| 1 | 2 | 3 | ||||
| 4 | 5 | 6 | 7 | 8 | 9 | 10 |
| 11 | 12 | 13 | 14 | 15 | 16 | 17 |
| 18 | 19 | 20 | 21 | 22 | 23 | 24 |
| 25 | 26 | 27 | 28 | 29 | 30 | 31 |
- input
- SQL
- Python
- numpy
- pyspark
- 파이썬
- 데이터
- iNT
- 인공지능
- scikit-learn
- Word Cloud
- Okt
- konlpy
- Tableau
- selenium
- 데이터분석
- 크롤링
- ionehotencoding
- pandas
- Udemy
- 시각화
- 형태소분석기
- 태블로
- 데이터 분석
- 머신러닝
- Today
- Total
반전공자
[태블로] Section 2. 레이블 추가 및 서식 지정 본문
[참고] Udemy - 태블로 Tableau 완벽 실전 교육! 커리어 업그레이드 하기
아래 차트에서 레이블 추가와 서식 지정을 해봅시다~
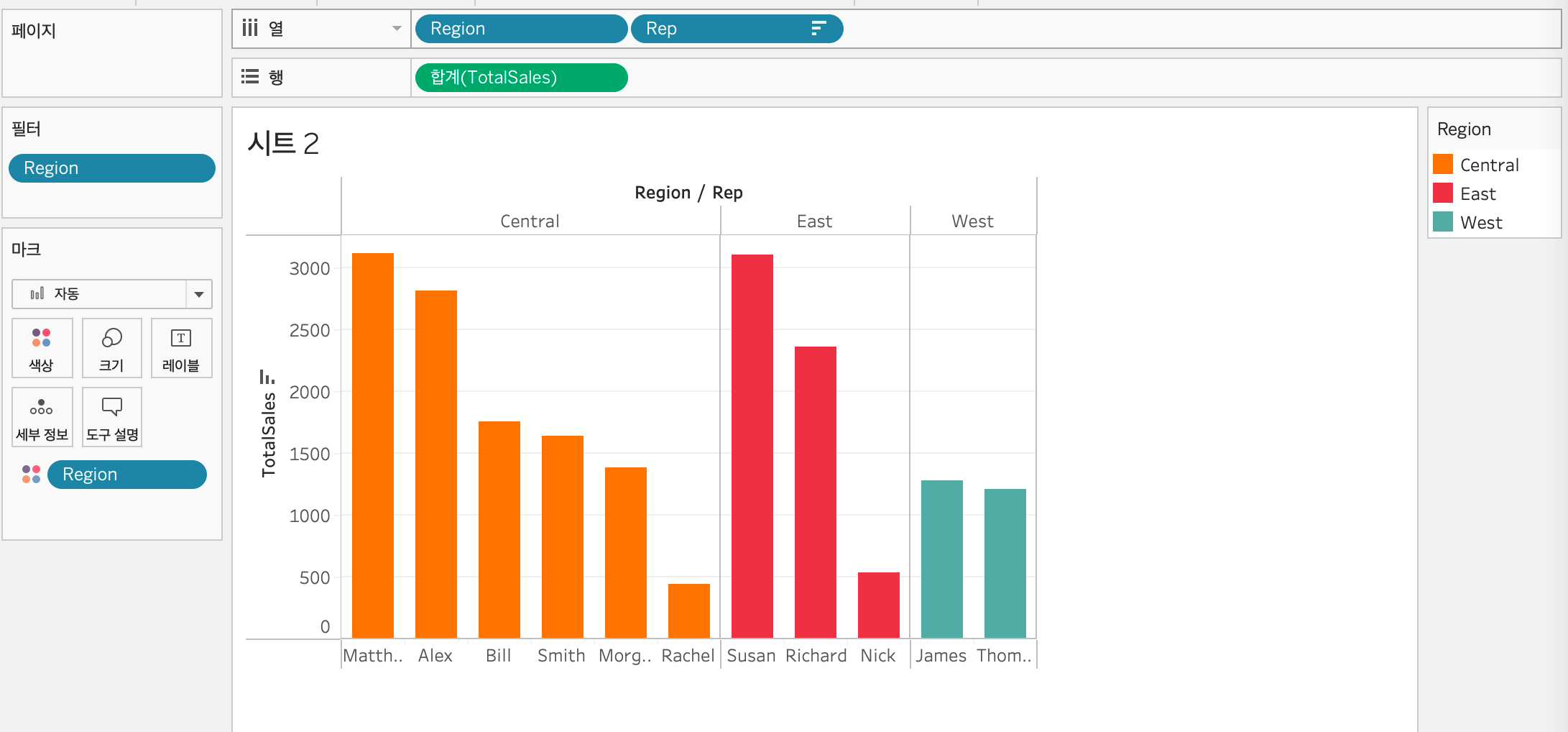
Q. Bill의 판매수익은 총 얼마일까?
A. 1500 ~ 2000 그 사이 어디 쯤..
※ 정확한 매출 파악이 한눈에 파악되지 않는군
레이블 지정하기
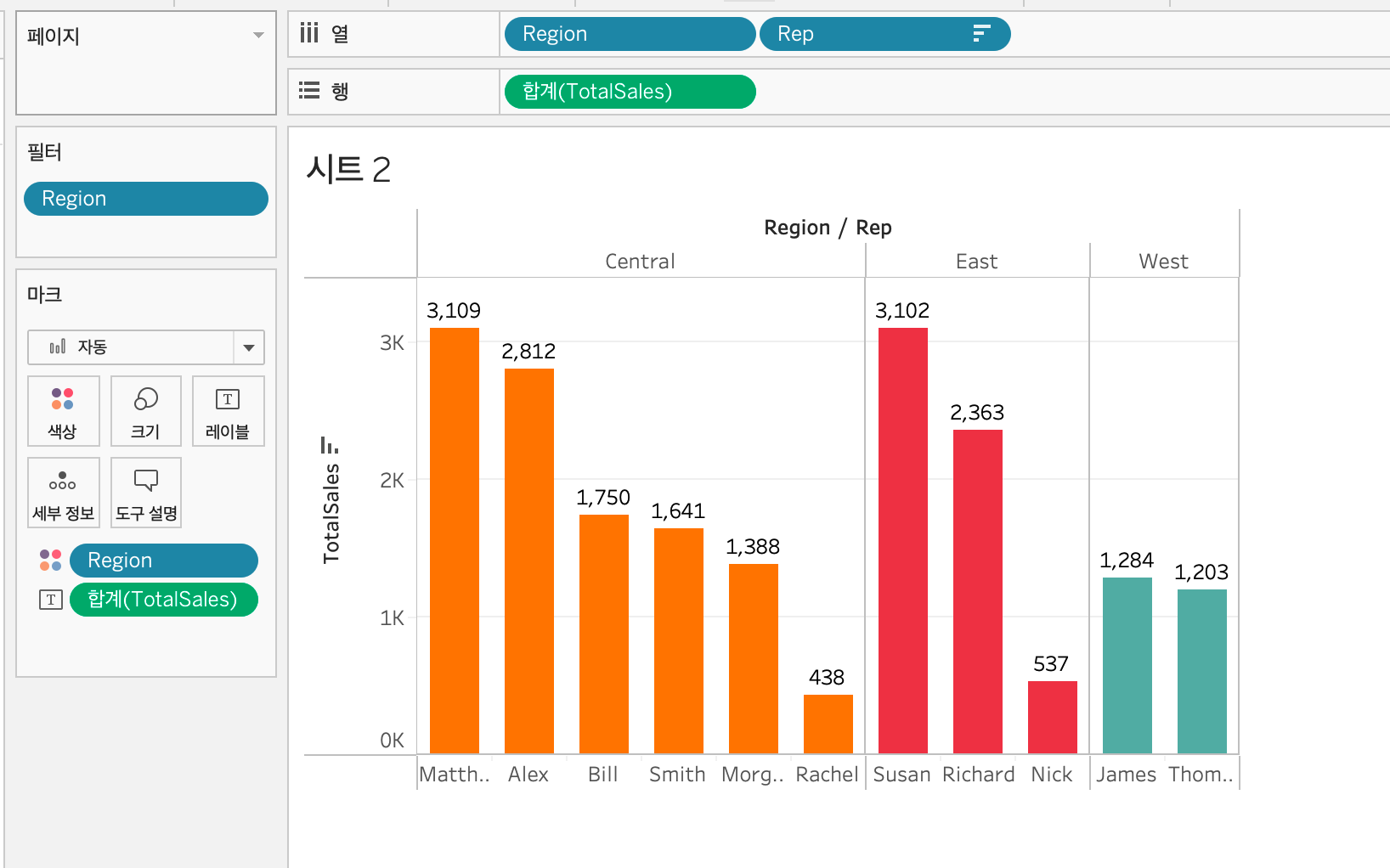
행의 값인 Total Sales를 마크의 레이블에 드래그 앤 드롭함으로써 매출이 막대 그래프 위에 레이블로 붙었다!
→ 각 사원들의 판매량이 얼마인지 정확하게 보인다
판매원의 이름도?
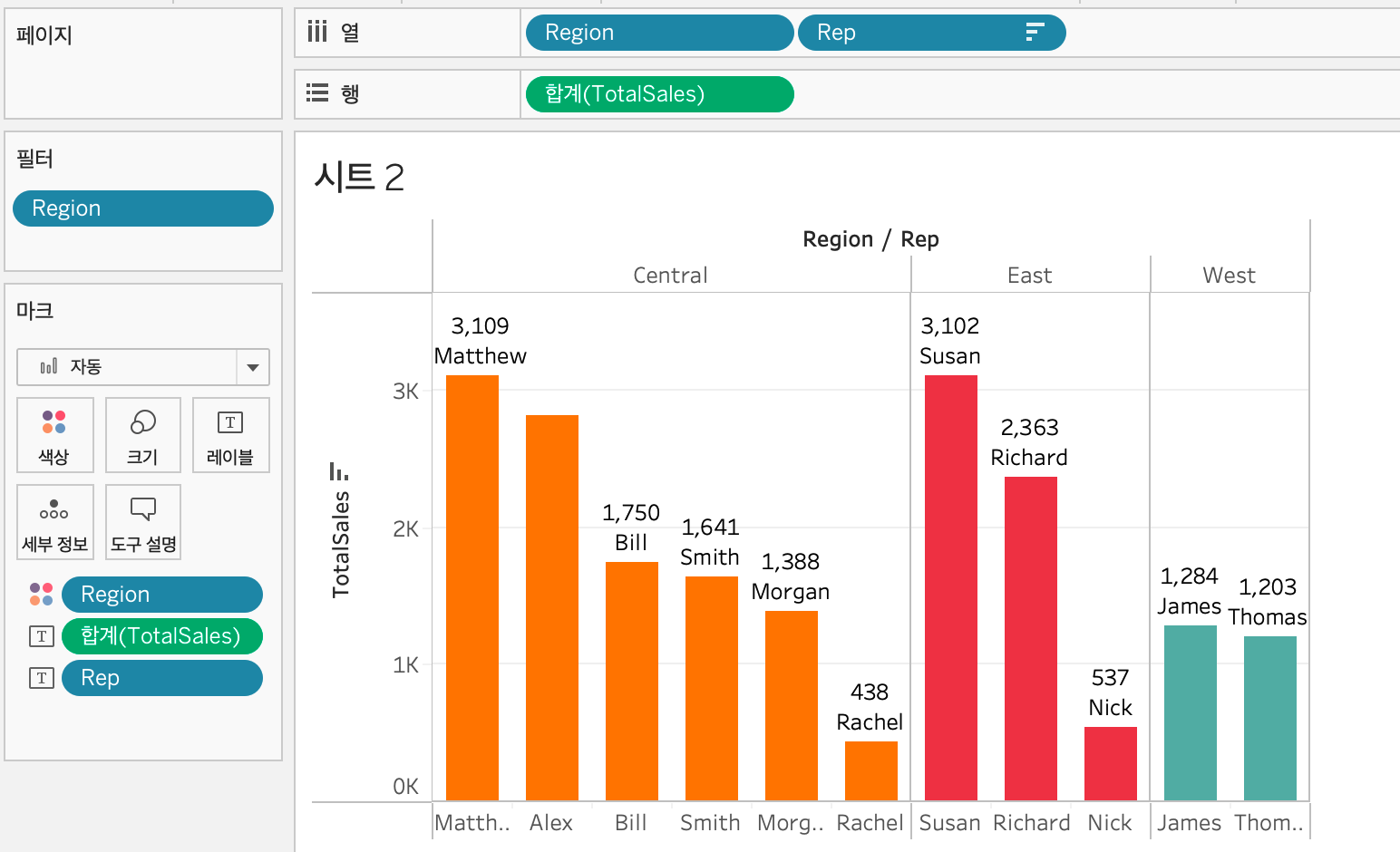
지역도?
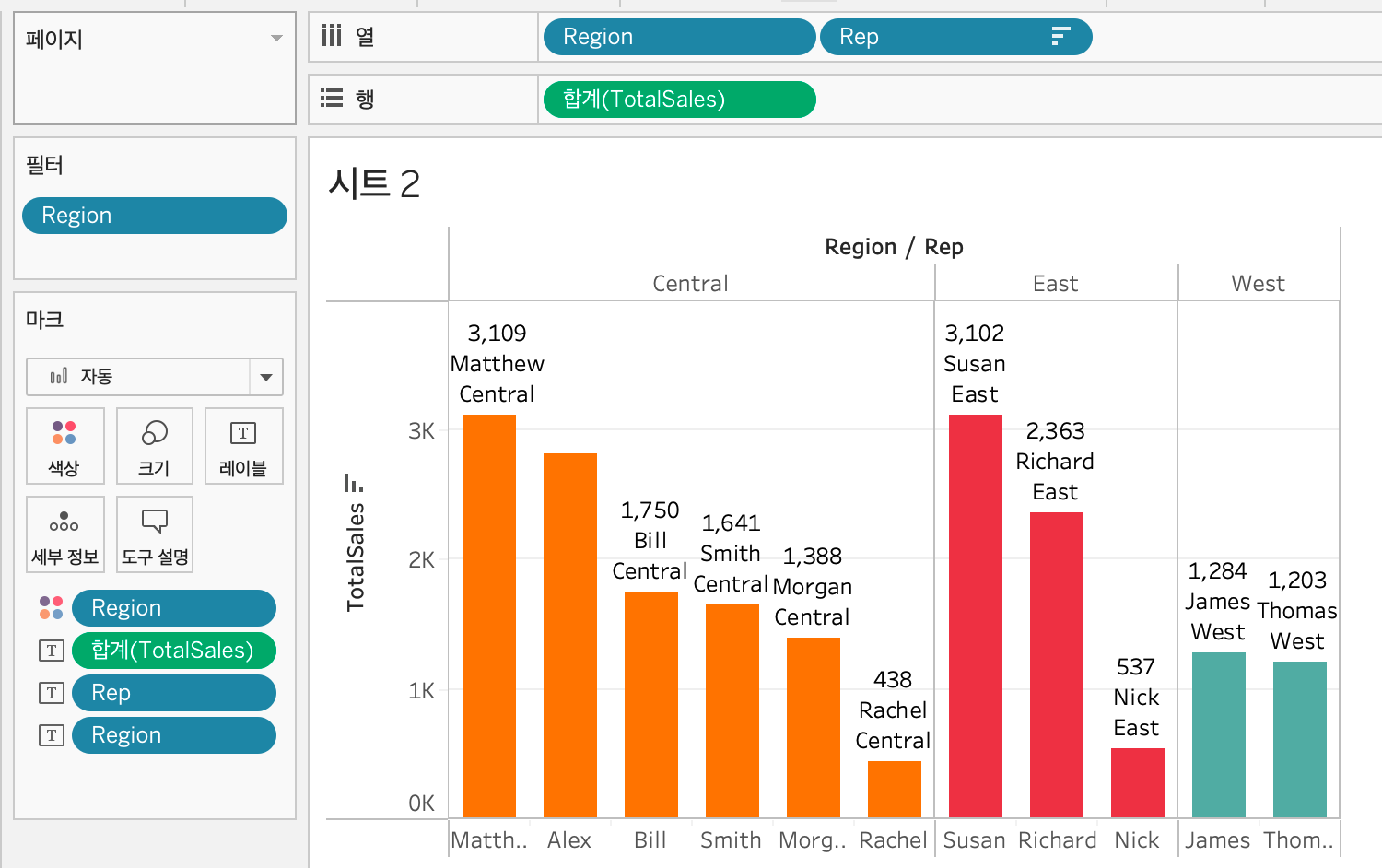
음.. 과해
→ Total Sales만 남기자
라벨에 다른 단어를 임의로 입력할 순 없을까?
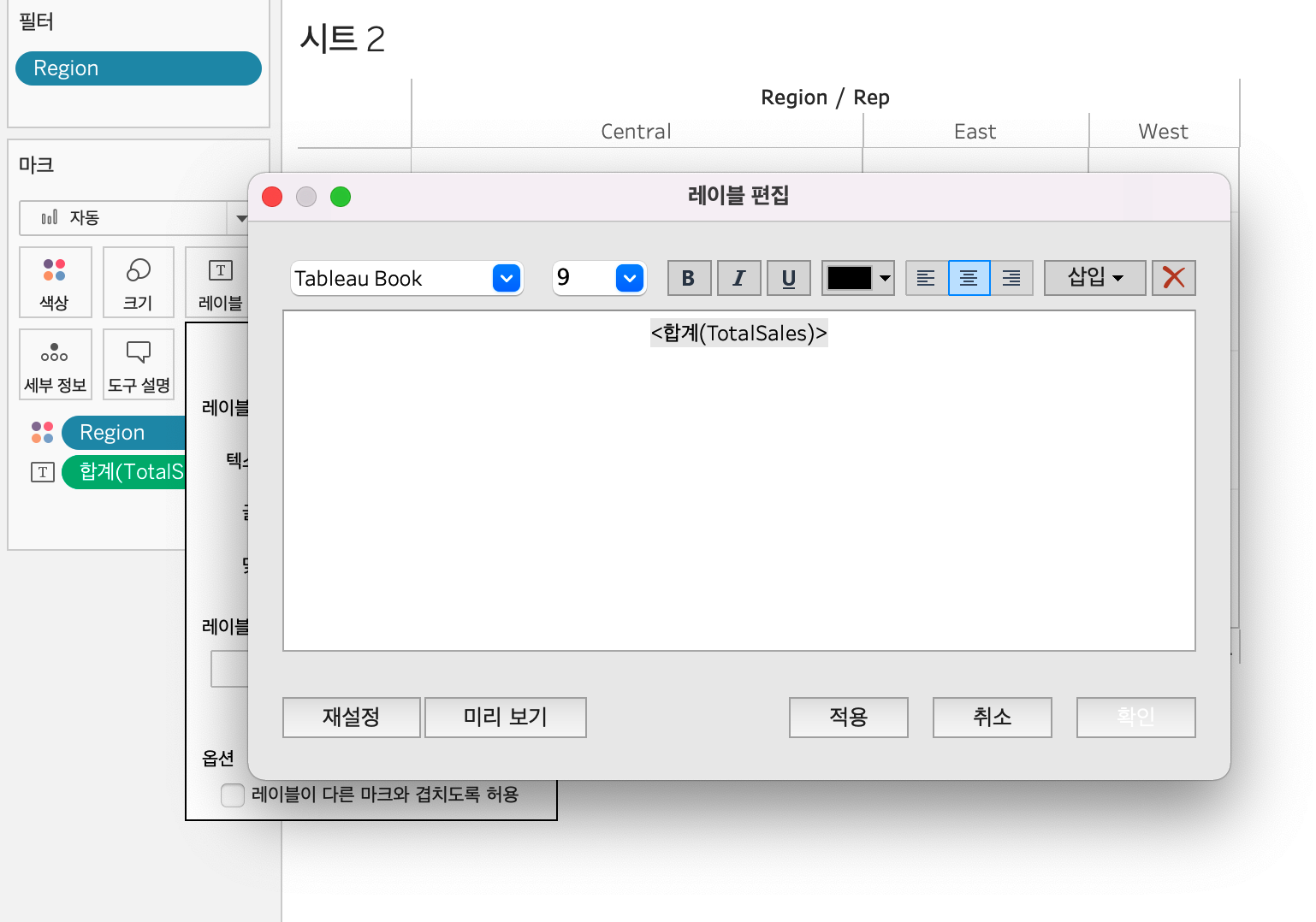
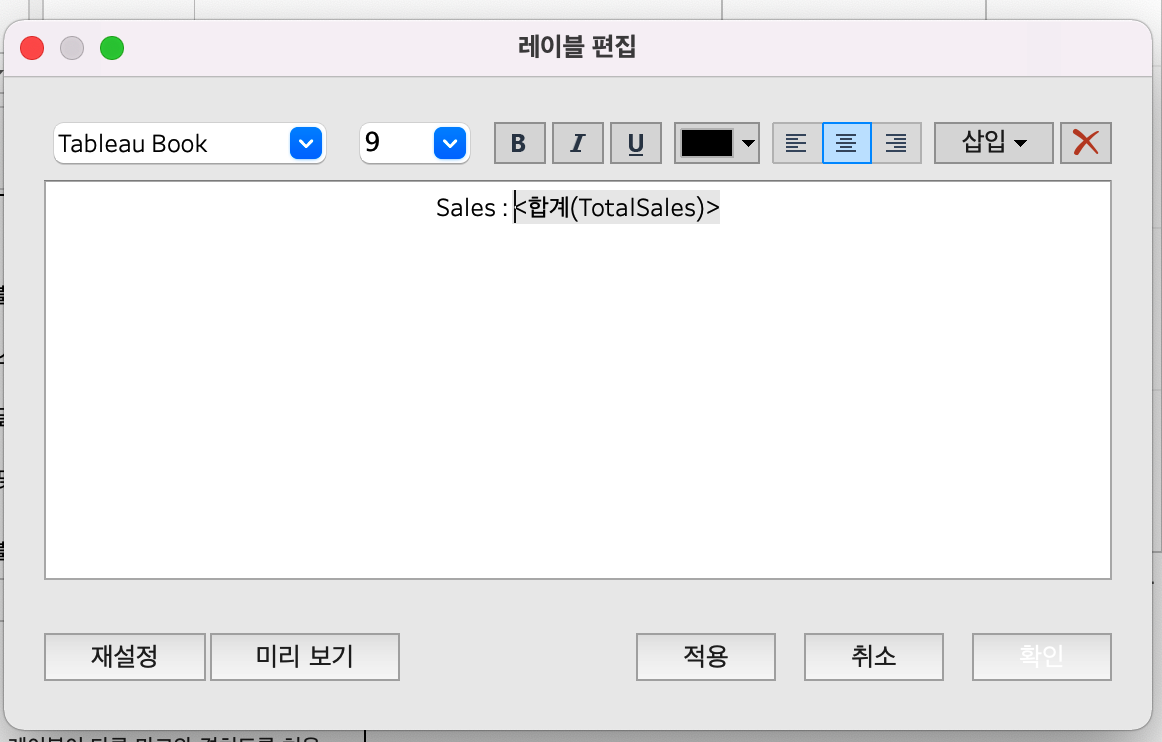
Total Sales 값 앞에 Sales : 라는 라벨을 붙였다.
위 화면에선 글꼴 색상도 지정 가능하다

서식 설정 - 라벨
글꼴은 12, 굵게 옵션도 지정 가능하다
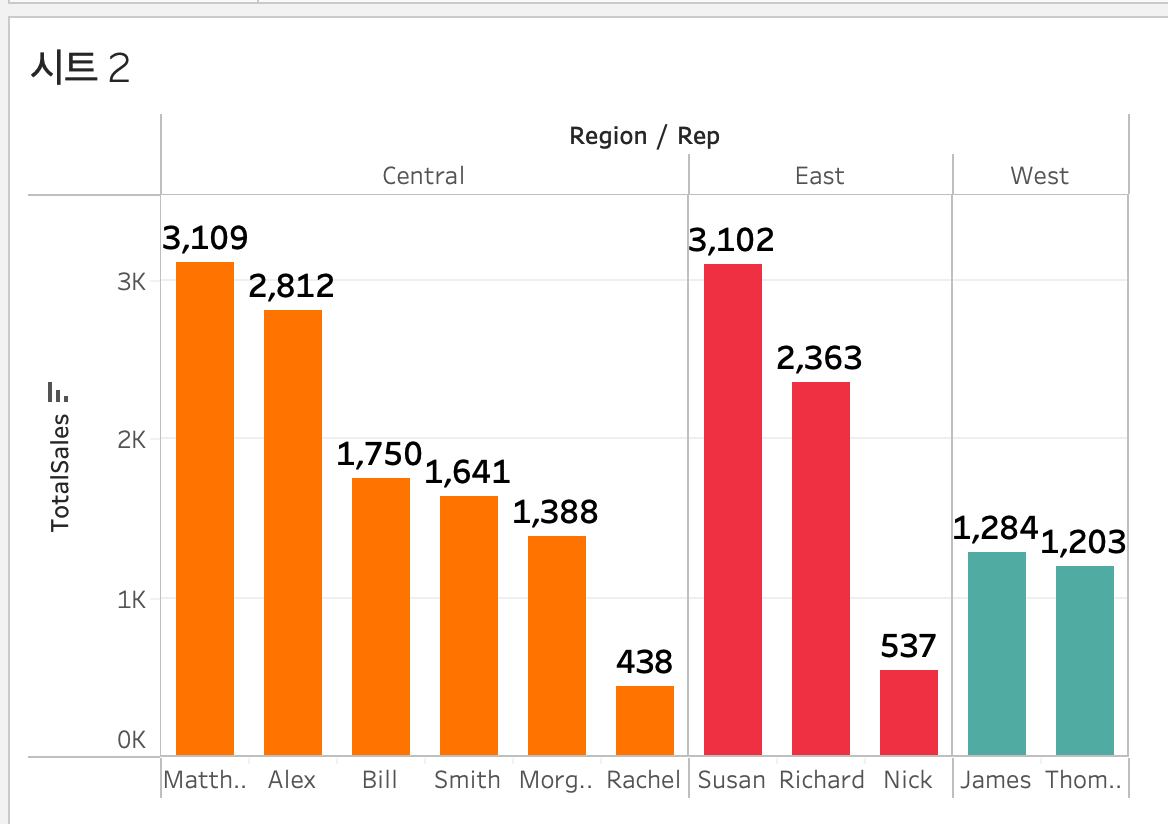
대부분의 서식 설정은 아래 바에서 합계(TotalSales)에서 우클릭을 해 지정할 수 있다.
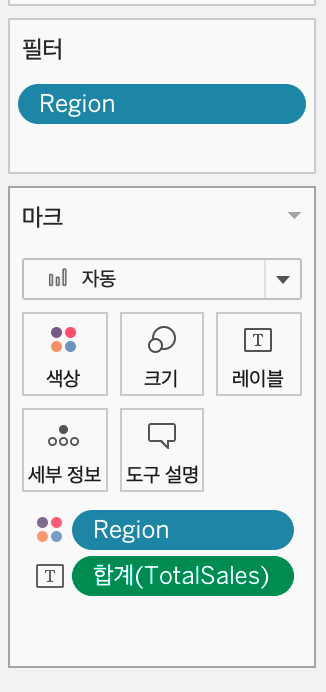
우클릭 한 결과 왼쪽에 서식 바가 하나 더 생긴다
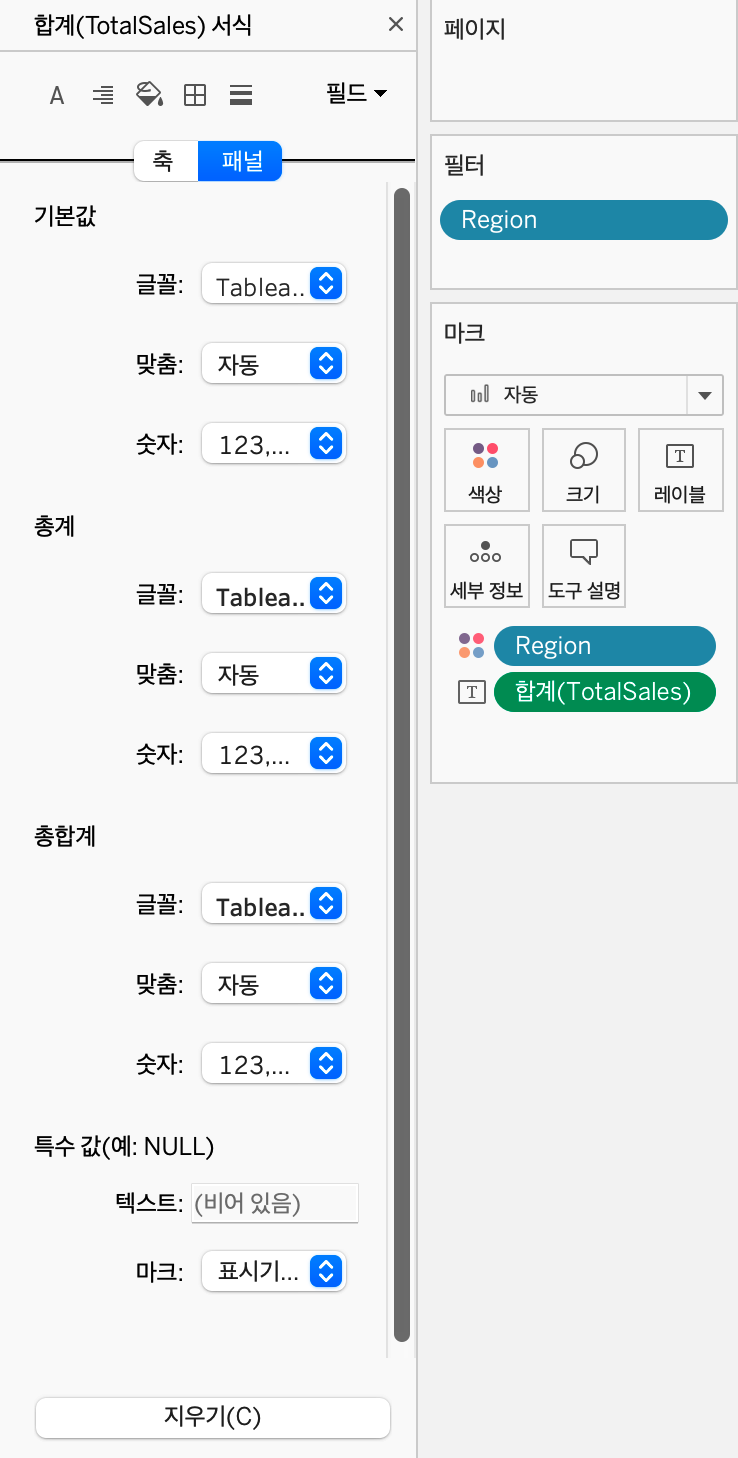
※ 라벨은 축이 아닌 패널에 존재하기 때문에 패널을 선택 후 설정해야 함
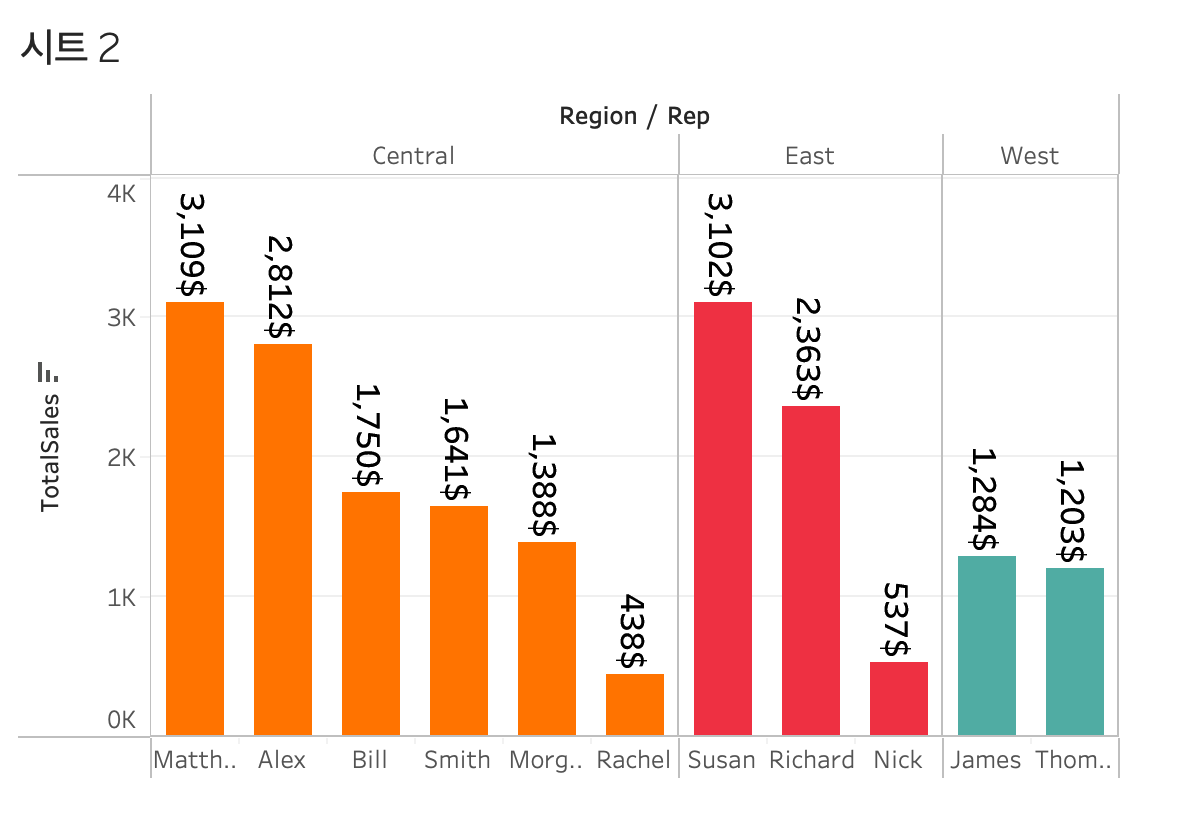
기본값 > 숫자 에서 통화로 숫자를 설정할 수 있다. (소수점 자리, 단위 설정 가능)
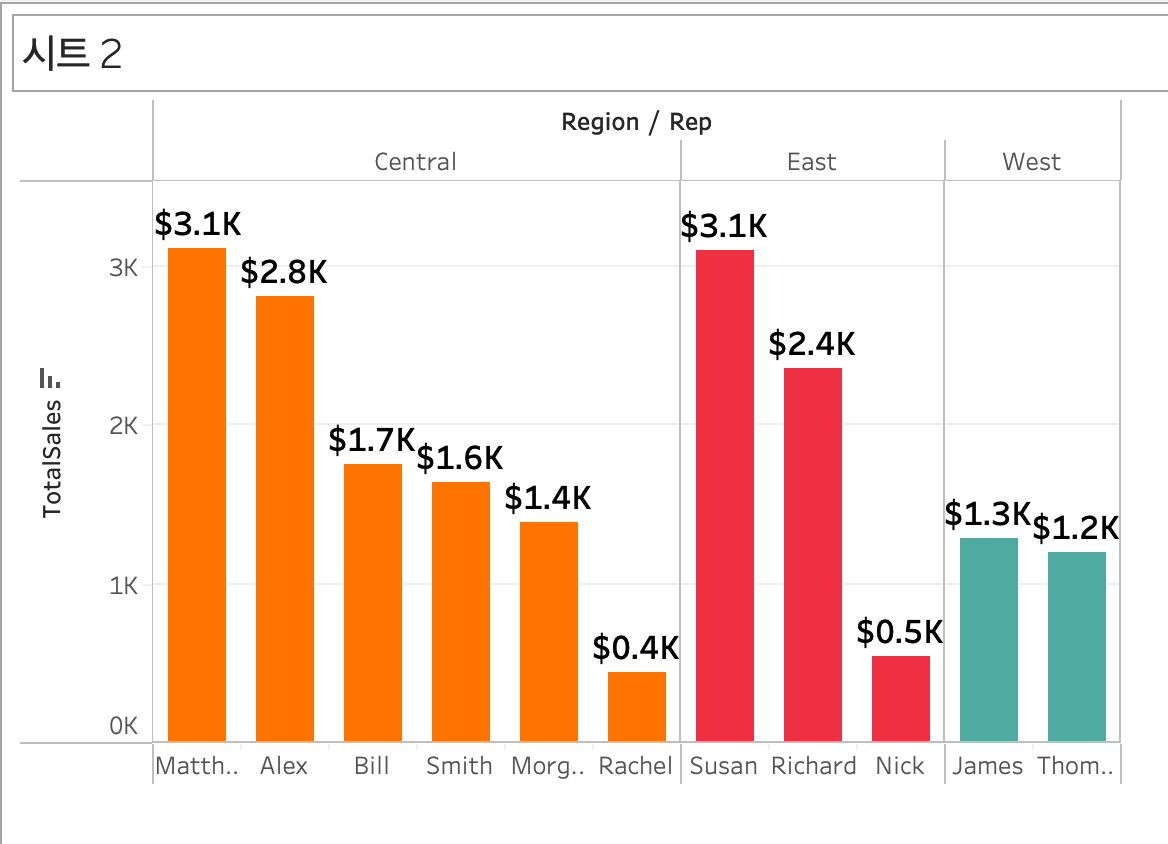
동일한 메뉴에서 디스플레이 장치 옵션에서 K(천만)를 선택하고, 접두사에 $를 입력, 소수점 한자리 수로 설정한다
서식 설정 - 축
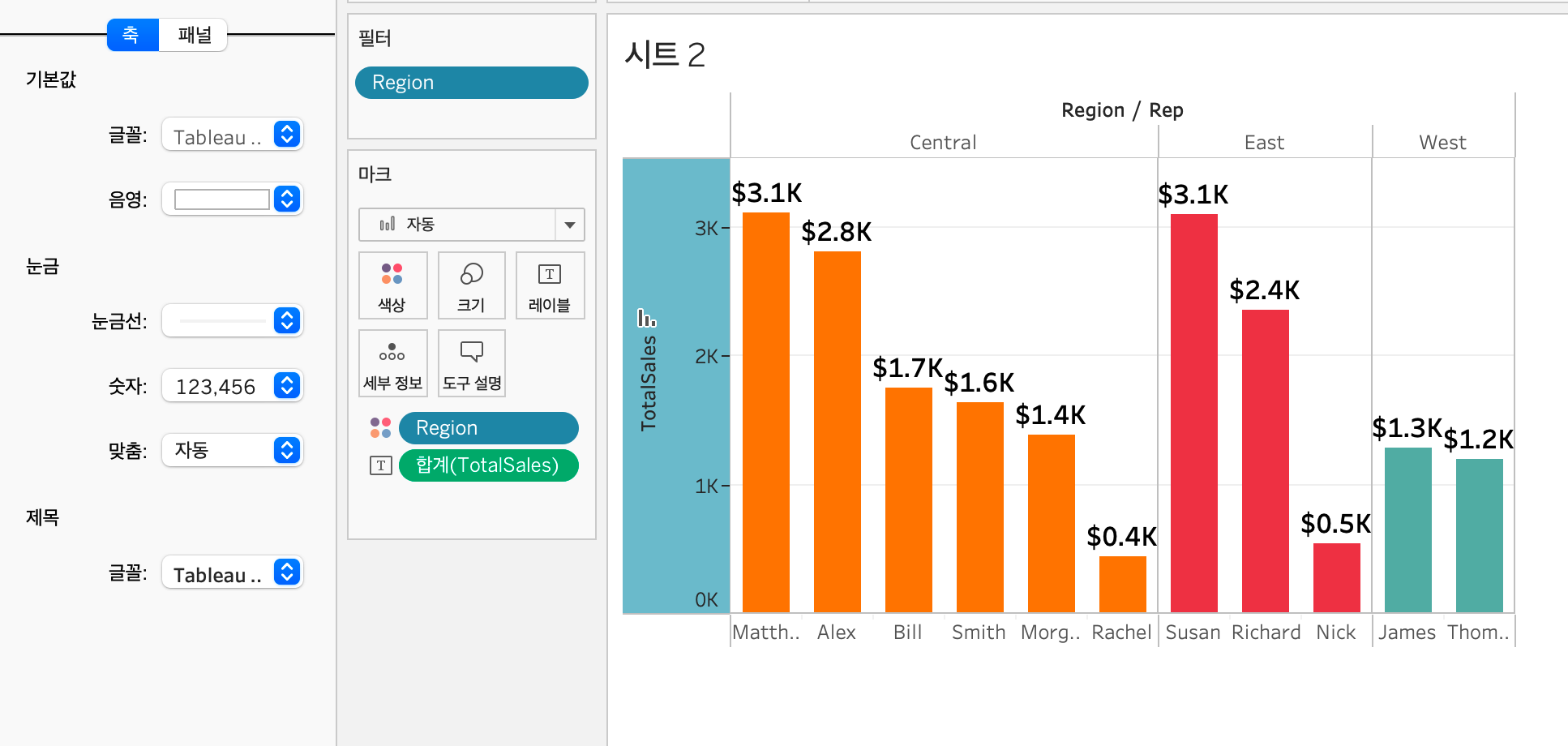
축에서 우클릭 후 서식...을 클릭하면 왼쪽에 서식 바가 나온다.
축의 서식을 설정할 것이기 때문에 축을 선택한다
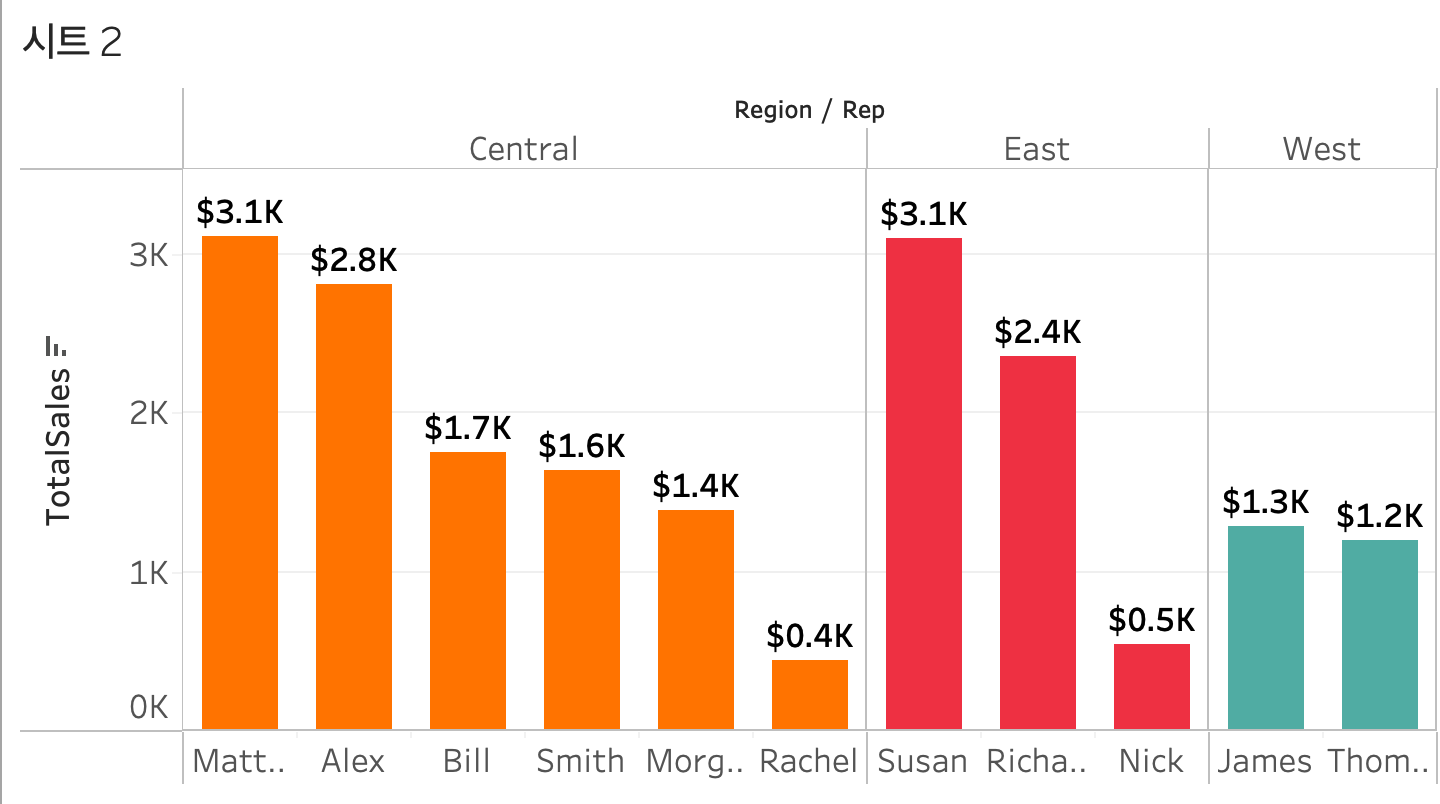
축의 글꼴을 모두 12로 설정했다
※ Region / Rep은 필요 없으니 Hide Field Labels for Columns를 클릭한다
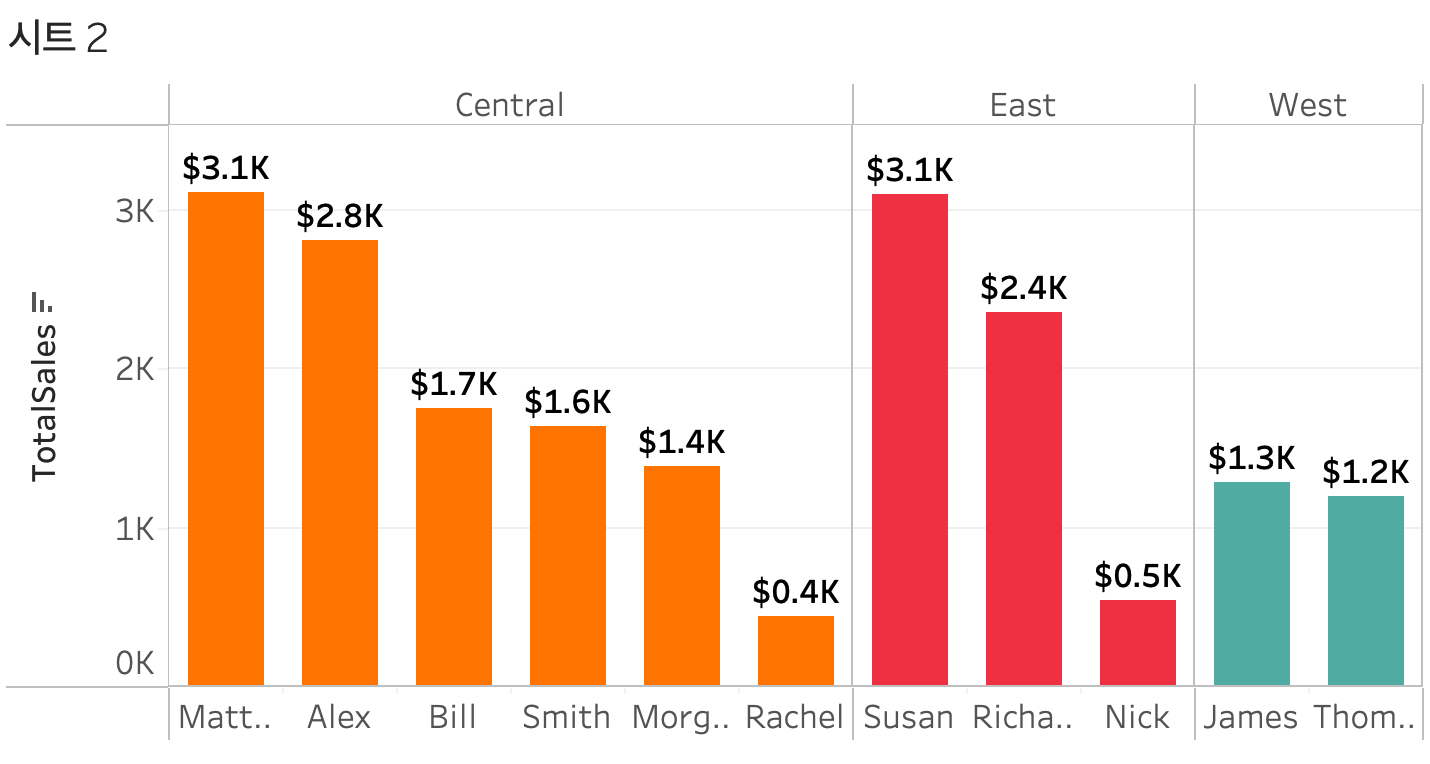
이제 축에서 우클릭 후 축 편집을 해보자
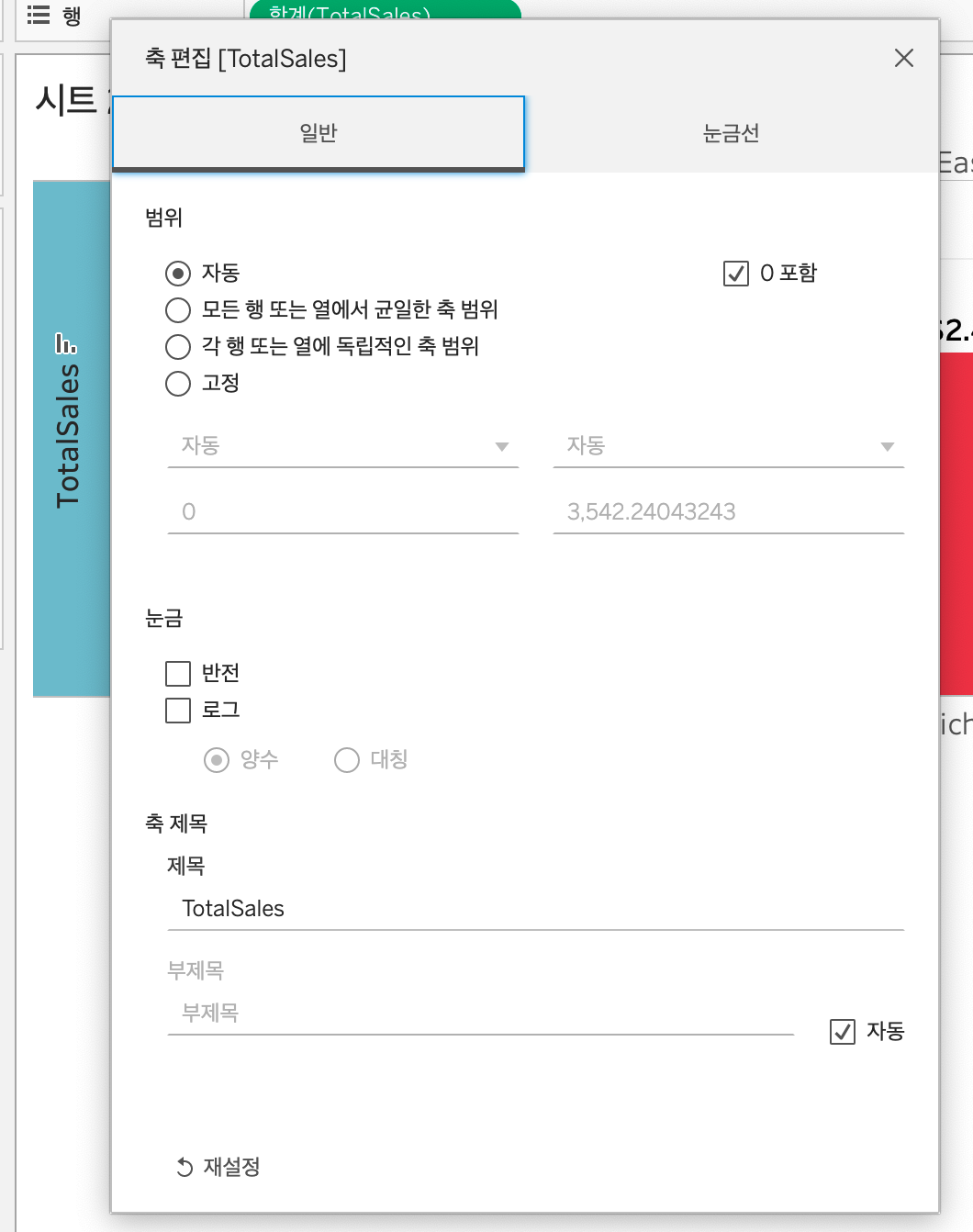
축 제목에 TotalSales를 Total Sales로 보기 좋게 두 단어로 띄워주고
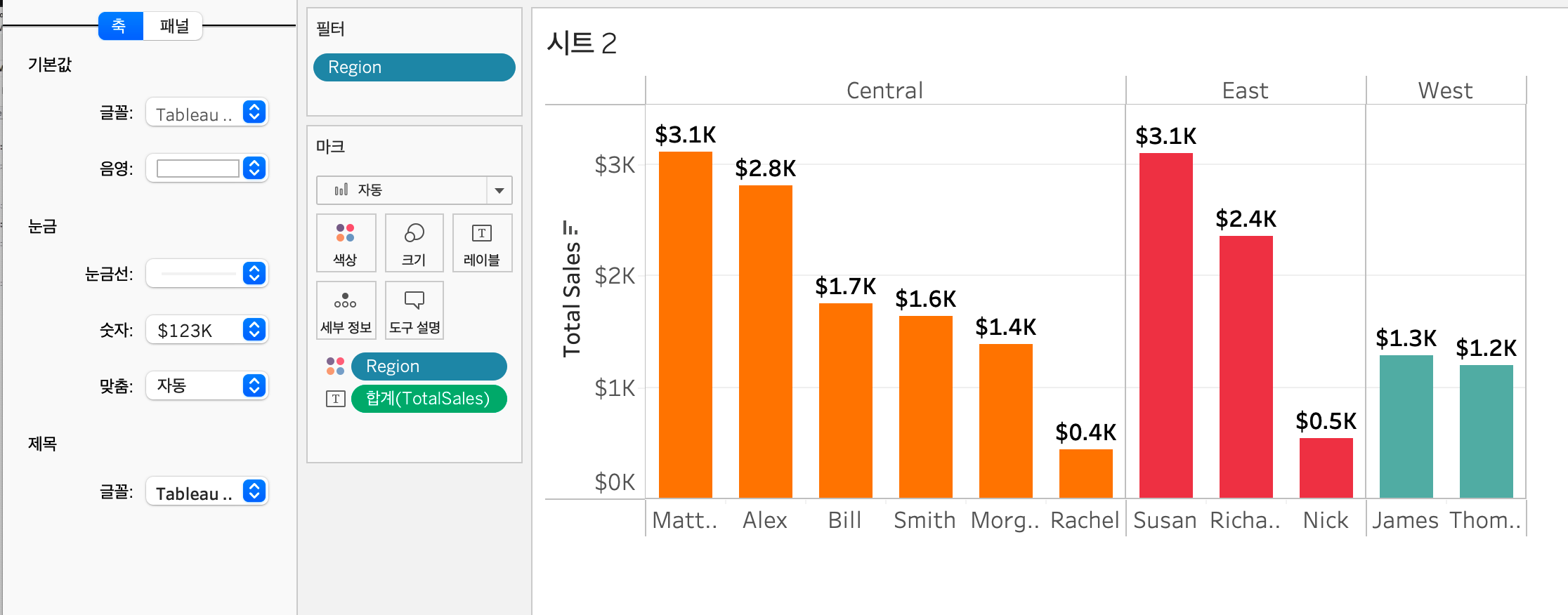
축 편집에서 통화 설정 후 소수점 0 자리, 접두사 $, 디스플레이 K로 설정하면 축에 단위가 0K ~ 3K로 나타난다
흠, 그런데 단위는 통일 시키는게 좋을 것 같으니 소수점 1자리로 수정한다
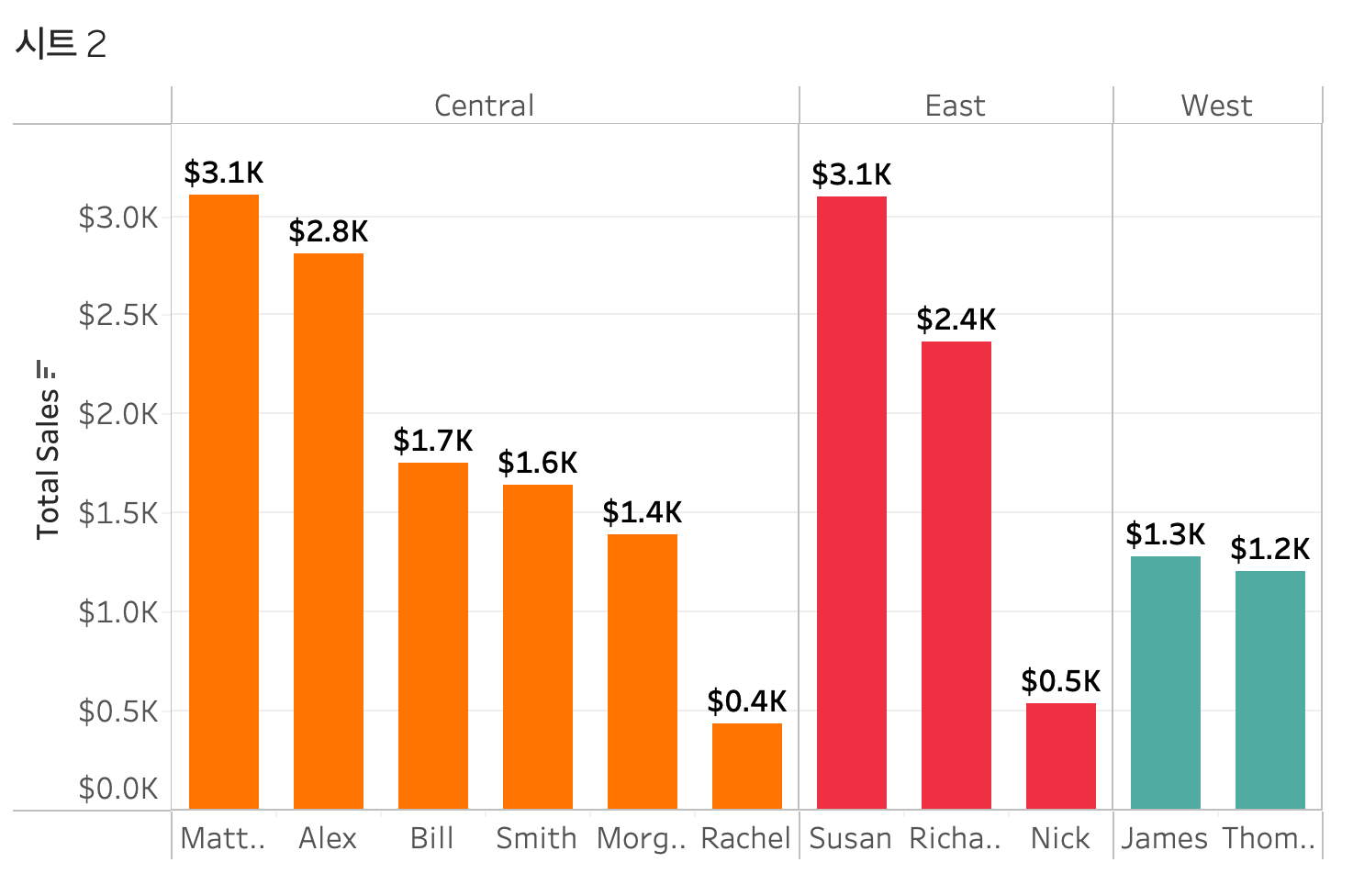
시각화는 정말.. 디테일의 끝을 봐야 하는 작업인 것 같다.
'데이터분석 > 태블로' 카테고리의 다른 글
| [태블로] Section 2. Quiz (0) | 2023.03.21 |
|---|---|
| [태블로] Section 2. 워크시트 내보내기 (0) | 2023.03.21 |
| [태블로] Section 2. 색상 추가 (0) | 2023.03.21 |
| [태블로] Section 2. Office Supplies 튜토리얼 (2) (0) | 2023.03.21 |
| [태블로] Section 2. Office Supplies 튜토리얼 (1) (0) | 2023.03.21 |




